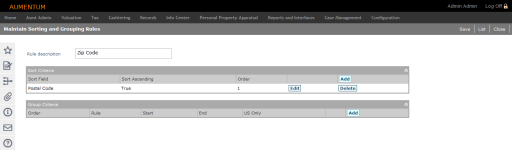Sorting and Grouping Rules
Navigation: Asmt Admin > Reports and Extracts > Report Setup > Sorting and Grouping Rules
Asmt Admin > Reports and Extracts > Report Setup > Sorting and Grouping Rules
Description
Define and save rules for sorting and grouping reports in order to obtain the best possible postal rates for a mass mailing. These rules can be selected when printing tax bills through Mass Bill Print and Selected Bill Processing. These rules can also be selected when printing Assessment Notices.
You can also export addresses to a third-party mail sorting application and use the sorting from the import file that is returned instead of a user-defined rule.
Steps
-
On the Add or Edit Sorting and Grouping Rules screen, click Add in the Command Item bar, or click Edit for an item in the grid.
- On the Maintain Sorting and Grouping Rules screen, enter or edit the rule description.
-
In the Sorting Criteria panel, click Add or click Edit for an item in the grid.
-
Make a selection from the Sort Field drop-down list.
-
Select the checkbox for Sort Ascending to sort the grid in ascending order.
-
Make a selection from the Order drop-down list to sort the item among multiple fields.
- Click Apply. Repeat these steps until you have added all the necessary sorting rules.
NOTE: Sort field is the systype Bill Sorting Field.
-
-
In the Grouping Criteria panel, click Add or click Edit for an in the grid. Two rules are used to specify how the reports should be grouped within the PDF file or other print output.
-
Print single when matching address count is between – This rule is automatically used when the matching address in the report is 1.
-
Print together when matching address count is between – This rule is automatically used when the matching addresses in the report is greater than 1.
- Divide Into Smaller Groups
-
-
The order in which the group meeting the criteria should appear in the print output.
-
The start and end numbers of the report count. A number of reports within this range which are going to the same address will be processed using this rule.
-
Indicate if this rule should be used for US addresses only.
-
Click Apply. Repeat these steps until you have added all the rules you need.
-
Now assume you use the same sorting criteria but add the following two rules in the Group Criteria panel.
- Print singly when the tax bill count is between 1 and 1
- Print together when the tax bill count is between 2 and 9999
-
Click Save in the Command Item bar.
-
Click List to return to the Add or Edit Sorting and Grouping Rules screen.
-
Click Close to end the task.
For each rule, specify:
For example, assume you have a list of bills going to the following names and postal codes:
|
Bill |
Name |
Postal Code |
|
00101 |
PARKER PATRICIA |
83619 |
|
00102 |
AMERIGAS PROPANE LP |
03101-1240 |
|
00103 |
COLLINS CYNTHIA S & BRIAN K |
83619 |
|
00104 |
ANHEUSER-BUSCH COMPANIES INC |
63118-1852 |
|
00105 |
ANHEUSER-BUSCH COMPANIES INC |
63118-1852 |
|
00106 |
WENTWORTH SHIRLEY J |
83619 |
|
00107 |
MAPLE TREE ESTATES HOMEOWNERS ASSOC |
83619 |
|
00108 |
BARNETT FOREST |
97914 |
|
00109 |
AT YOUR SERVICE SALON |
83619 |
In the Sorting Criteria panel, you select to sort first by Postal Code, then Name (both ascending). If you do not select a grouping rule, the bills will be printed in this order:
|
Bill |
Name |
Postal Code |
|
00102 |
AMERIGAS PROPANE LP |
03101-1240 |
|
00109 |
AT YOUR SERVICE SALON |
63118 |
|
00104 |
ANHEUSER-BUSCH COMPANIES INC |
63118-1852 |
|
00105 |
ANHEUSER-BUSCH COMPANIES INC |
63118-1852 |
|
00103 |
COLLINS CYNTHIA S & BRIAN K |
83619 |
|
00107 |
MAPLE TREE ESTATES HOMEOWNERS ASSOC |
83619 |
|
00101 |
PARKER PATRICIA |
83619 |
|
00106 |
WENTWORTH SHIRLEY J |
83619 |
|
00108 |
BARNETT FOREST |
97914 |
The bills are printed in the following order:
|
Bill |
Name |
Postal Code |
|
00102 |
AMERIGAS PROPANE LP |
03101-1240 |
|
00109 |
AT YOUR SERVICE SALON |
63118 |
|
00103 |
COLLINS CYNTHIA S & BRIAN K |
83619 |
|
00107 |
MAPLE TREE ESTATES HOMEOWNERS ASSOC |
83619 |
|
00101 |
PARKER PATRICIA |
83619 |
|
00106 |
WENTWORTH SHIRLEY J |
83619 |
|
00108 |
BARNETT FOREST |
97914 |
|
00104 |
ANHEUSER-BUSCH COMPANIES INC |
63118-1852 |
|
00105 |
ANHEUSER-BUSCH COMPANIES INC |
63118-1852 |
Note that bills 00104 and 00105 are grouped together at the end of the list because they are going to the same address, even though their postal code is out of order now.
Tips
Reports may be sorted alphabetically by selecting the Mail To Name field as the primary sort field.
To print reports with no Zip Code first, 5-digit Zip Codes second, and 9-digit Zip Codes last, set up a Sorting and Grouping Rule which sorts first by Postal Code Length then Postal Code, both in ascending order.
You can enter multiple rules for printing reports together, as long as the report counts do not overlap. The maximum report count is 9999.
Create different sorting and grouping rules for different reporting situations, for example, Mass Bill Printing, Selected Bill Printing, and Assessment Notices.
Prerequisites
Configuration Menu
-
Maintain Functional Calendar - The calendar for the appropriate tax year must be set up before setting up the report sorting and grouping rules.
Dependencies
-
You must set up sorting and grouping rules before you can print/export selected items.
-
Sorting and grouping rules must be set up before you can print/export bills or Truth in Taxation notices.
-
You must set up sorting and grouping rules before you can print assessment notices.