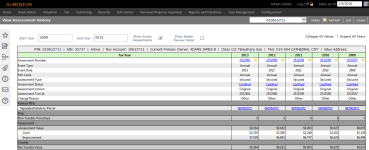Assessment History
Navigate:  Asmt Admin > Assessment History
Asmt Admin > Assessment History
Description
Use this task to view assessment history by revenue object.
Steps
-
On the Select Revenue Objects screen, enter a PIN, AIN, or Assessment Number.
OR
Click Advanced Search.
- On the Records Search screen, enter your search criteria and click Search.
- In the RevObj tab, select an item in the grid and click Return in the Command Item bar.
- Click Search near the top of the screen. PINs are added to the Revenue Object List panel.
- Select the checkbox for one or more items in the panel and click Next in the Command Item bar.
- On the View Assessment History screen, enter a Start Year and End Year, which is the range of tax years for which to view assessments.
- Select the Show Empty Assessments, Show Needs Review Detail, or Show Cut Details checkbox, as needed.
-
Show Empty Assessments: Non-Reappraisable transfers, unvalued transfers, permits, and voided assessments are empty and are hidden from the screen unless you select this is checkbox.
-
Show Needs Review Detail: When an assessment is recalculated, it goes through multiple iterations of calculations. If you select this checkbox, all iterations of calculations are displayed. The default view is to show the final calculation of the assessment.
- Show Cut Details: When this checkbox is selected, the child PIN displays placeholder columns equivalent to paid annuals, supplementals, and escapes from the parent based on allocated amounts; it will not display assessed details unless the separate value modifier is added to the parent. Also, select this checkbox to show the annual for the year prior to the split. When not selected, you see only the empty cut event column as currently displayed, any unpaid escapes or supplementals, and the latest annual assessed value. If the PIN is not from a cut or child PIN, then nothing happens when the checkbox is selected.
-
If two transfers are processed on the same PIN and neither have been processed a hold is placed on the second transfer event.
- Assessment information is displayed on the screen, some with hyperlinks.
- Assessment Number – Each assessment has its own ID number, including window period supplementals. Click the hyperlink to open the Maintain Assessment Working Set screen.
- Event Type – Includes Annual, Escape, Transfer, Permit, Demolition, Calamity, Split/Plat, Merge, or Conversion events.
- Event Date – Displays the tax year for annuals and escapes and the effective date for supplemental events and cuts.
- Roll Caste – Annual, Escape, Supplemental, or Penalty (for failure to file).
- Assessment Type
- Assessment Status – Needs Review, Assessed, or Certified. Click the status hyperlink to open the Assessment Tran Status Date pop-up and see who last updated the assessment and the date of the update.
- Assessment Version – Original, Correction, or Void. This field becomes a hyperlink to previous versions of the assessment if it has been corrected.
- Assessment Tran ID – When an assessment is recalculated, it gets a new tran ID, which is displayed here. Select the Show Needs Review Detail checkbox in the header area to see the previous tran ID.
- Change Reason – If the reason is a hyperlink, click it to open pop-up that displays the change reason and statutory references (R&T code).
-
The Event section displays values for the assessment. Click the Plus sign to see values at the component level.
-
The Assessment section displays the values used to calculate the assessment. After Aumentum calculates the assessed value, it subtracts the exemption value to determine net taxable value, which is used on notices and to create the bill.
- Bill information is displayed on the screen, some with hyperlinks.
-
The Taxable section displays the tax rate on the bill, proration days for supplemental assessments, and summary bill information for the assessment.
NOTE: Click Common Actions > Tax Detail to open the Tax Information screen and see the amount due on a bill, corrected bills, and installment information.
- Tax Bill Number – This is a hyperlink to the Review Tax Bill screen in Levy, where you can view prior versions of the bill, if it has been corrected.
-
Tax Bill Status – Active or Posted. Active indicates the Auditor is still reviewing the bills. Posted bills are complete.
-
Billing Date – The date the bill was created. For active bills, this date might change once the bill has been posted.
-
Collection Type – Shows Secured or Unsecured.
-
Taxes – Taxes due on a bill. If there is penalty and interest due, additional rows will appear on Assessment History with those amounts.
-
Penalty
- Interest
- Fee
-
Total Charges – Total amount charged on bill.
NOTE: The View Assessment History screen does not display installments. Click Common Actions > Tax Details to see detailed bill information.
-
Payments – Shows the total amount paid on bill.
-
Amount Due – Shows the total outstanding amount due on bill.
- Hover over Notes in the Command Item bar for a quick view of attached notes (a number in parenthesis indicates how many notes are attached).
- Click Notes to open the Notes View screen where you can add, edit, and delete notes.
- Click Refresh to see the most up-to-date information on the screen.
- Click List to return to the Select Revenue Objects screen where you can add more properties.
- Click Close to end the task.
NOTE: To set a default start year, click your user name at the top of the screen. On the Maintain User Settings screen, locate Default effective tax year and make a selection from the drop-down list.
 Click here for descriptions of assessment information.
Click here for descriptions of assessment information.
 Click here for descriptions of Bill information.
Click here for descriptions of Bill information.
Common Actions
Revenue Object Modifier Maintenance – Opens the Maintain Revenue Object Modifier screen. Displays start and end dates for value modifiers such as exemptions, developer exclusions, restricted properties, and penalties.
Assessment Hold – Opens the Search for Assessments Holds screen. Displays details on active assessment holds and allows users with security to add or remove a hold.
View Ownership History – Opens the Ownership History Information screen and displays the chain of title information for the property.
BVS History – Opens the View Base Value Segment History screen. Displays all the base value segment history for each owner.
Bill Detail – Opens the Bill Information screen. Displays, by tax year, all bills on the property, including paid status, penalties, and interest.
Tax Detail – Opens the Tax Information screen. Displays summary bill information and any outstanding totals due.
NOTE: As you navigate to different screens in the Aumentum Platform, if you do not click the Close button, the screen is considered open and added to Active Tasks in the sidebar for faster navigation.